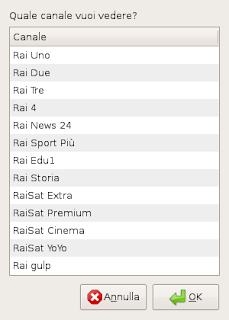Nota: all'indirizzo http://elubuntu.blogspot.com/2011/02/compilare-gnu-octave-340.html trovate una guida su come compilare GNU Octave 3.4.0.

In Ubuntu 9.04 è presente ancora una versione non nuovissima di
GNU Octave e avrei voluto scrivere come ho
compilato GNU Octave 3.2, ma proprio oggi
è uscita la più recente versione del programma di analisi numerica, ottimo sostituto open-source di Matlab, e quindi spiegherò come ho compilato GNU Octave 3.2.2 (l'ho testato su Ubuntu Jaunty Jackalope, su versioni precedenti del sistema potrebbero mancare troppi pacchetti necessari all'installazione del programma).
Avviso già da adesso, che ci non vuole provare l'"ebbrezza" di compilare da solo questo programma ma preferisce installare direttamente i pacchetti .deb, può scaricare da
qui un archivio contenente tutto ciò che serve (sono presenti i pacchetti di Octave 3.2, dell'interfaccia grafica QtOctave e le varie dipendenze che sono necessarie). L'archivio l'ho trovato a questo indirizzo.
http://tobal.cymaho.com/?p=920. Questa soluzione potrebbe essere preferita anche da chi non ha intenzione o la possibilità di scaricare diversi megabyte (credo poche centinaia) di pacchetti assortititi che occuperanno molto spazio sull'hard disk dopo l'installazione.
Per prima cosa, ovviamente, serve il sorgente: lo trovate nella pagina dei
download di Octave, l'indirizzo del sorgente è
ftp://ftp.octave.org/pub/octave/octave-3.2.2.tar.gz. Scaricate l'archivio e scompattatelo in una cartella (ricordatevi per bene il nome della cartella in cui l'avete salvato). Da questo momento in poi sarà necessario usare (quasi) sempre il terminale, quindi apritene uno (
Applicazioni →
Accessori →
Terminale) e spostatevi (nel terminale con il comando
cd) nella cartella in cui avete scompattato il sorgente. Se per esempio è la cartella
~/Scrivania/octave-3.2.2 (ricordo che la tilde ~ è l'abbreviazione della home dell'utente corrente) dovete dare il comando
cd ~/Scrivania/octave-3.2.2
Come per ogni compilazione, è necessario installare i compilatore, che si ottengono installando il pacchetto
build-essential. Questo può essere installato da
Synaptic, oppure da terminale con il comando
sudo apt-get install build-essential
Dopo di ciò bisogna installare i pacchetti necessari per la compilazione di Octave: il comando
sudo apt-get build-dep octave3.0
installerà la maggior parte dei pacchetti che serviranno, ma non tutti (il comando
build-dep di
apt-get recupera i pacchetti necessari per la compilazione del pacchetto specificato ma qualcuno potrebbe sfuggire, come in questo caso). L'usuale procedura per la compilazione del sorgente di un programma prevedere che a questo punto venga dato il comando
./configure
(esegue il programma
configure, quindi assicuratevi di essere nella cartella corretta). La prima volta che ho eseguito il
configure, alla fine ho ricevuto questo elenco di avvisi:
configure: WARNING: I didn't find bison, but it's only a problem if you need to reconstruct parse.cc
configure: WARNING: qrupdate not found. The QR & Cholesky updating functions will be slow.
configure: WARNING: arpack not found. This will result in a lack of the eigs function.
configure: WARNING: GraphicsMagick++ config script not found. Assuming GraphicsMagic++ library and header files are missing, so imread will not be fully functional
configure: WARNING: "FLTK config script not found. Native graphics will be disabled."
configure: WARNING:
configure: WARNING: I didn't find the necessary libraries to compile native
configure: WARNING: graphics. It isn't necessary to have native graphics
configure: WARNING: but you will have to use gnuplot or you won't be able
configure: WARNING: to use any of Octave's plotting commands
configure: WARNING:
configure:
NOTE: libraries may be skipped if a library is not found OR
if the library on your system is missing required features.
Per rimediare a questi avvisi ho dovuto installare un po' di pacchetti (come al solito, questi possono essere installati da Synaptic o da terminale, come preferite).
· Per
bison è necessario il pacchetto
bison.
· Per
arpack ho installato i pacchetti
libarpack2 libarpack2-dev libibverbs1 libopenmpi1 libopenmpi-dev openmpi-common.
· Per
GraphicsMagick++ ho installati i pacchetti
libbz2-dev libexif-dev libexpat1-dev libfreetype6-dev libgraphicsmagick++1 libgraphicsmagick++1-dev libgraphicsmagick1 libgraphicsmagick1-dev libice-dev libjasper-dev liblcms1-dev libpng12-dev libpthread-stubs0 libpthread-stubs0-dev libsm-dev libtiff4-dev libtiffxx0c2 libwmf-dev libx11-dev libxau-dev libxcb1-dev libxdmcp-dev libxext-dev libxml2-dev x11proto-core-dev x11proto-input-dev x11proto-kb-dev x11proto-xext-dev xtrans-dev.
· Per
FLTK ho installato i pacchetti
libfltk1.1 libfltk1.1-dev libgl1-mesa-dev mesa-common-dev
· Per
qrupdate ho dovuto scaricare dei pacchetti dagli archivi di Karmic, la versione di Ubuntu che deve ancora essere rilasciata. I pacchetti necessari sono stati
libqrupdate1 libqrupdate-dev mpi-default-dev. Facendo clic su ciascuno dei nomi dei pacchetti qui indicati potete scegliere l'architettura del vostro sistema (
amd64 o
i386) e scaricare i pacchetti deb che potrete
installare normalmente.
Dopo aver installato tutti i pacchetti ho nuovamente dato il comando
./configure
che però questa volta non mi ha dato alcun avviso, quindi ho proceduto con il
make
Durante il
make, però, ho ricevuto un messaggio di errore:
./DLD-FUNCTIONS/fltk_backend.cc: In member function ‘virtual void OpenGL_fltk::draw_overlay()’:
./DLD-FUNCTIONS/fltk_backend.cc:145: error: ‘gluOrtho2D’ was not declared in this scope
make[2]: *** [pic/fltk_backend.o] Errore 1
make[2]: uscita dalla directory «/home/luke/octave-3.2.2/src»
make[1]: *** [src] Errore 2
make[1]: uscita dalla directory «/home/luke/octave-3.2.2»
make: *** [all] Errore 2
La soluzione a questo problema l'ho trovata su
questo sito: installare il pacchetto
libglu1-mesa-dev. Ho ricominciato daccapo dal
./configure, che però mi ha dato un nuovo avviso (prima gli sarà sfuggito?):
configure: WARNING: "FTGL headers not found. Native renderer will not have on-screen text"
configure: WARNING:
configure: WARNING: I didn't find the necessary libraries to compile native
configure: WARNING: graphics. It isn't necessary to have native graphics
configure: WARNING: but you will have to use gnuplot or you won't be able
configure: WARNING: to use any of Octave's plotting commands
configure: WARNING:
configure:
NOTE: libraries may be skipped if a library is not found OR
if the library on your system is missing required features.
Per risolvere quest'altro problema ho installato i pacchetti
libftgl-dev libftgl2. Dopo di ciò ho dato nuovamente i comandi
./configure
(fortunatamente anche questa volta senza avvisi) e poi
make
Dopo un po' di tempo (credo che a me abbia impiegato circa 2 ore, ma la compilazione potrebbe richiedere anche più tempo (o di meno se siete fortunati)), il processo è terminato ed è comparso il messaggio
Octave successfully built. Now choose from the following:
./run-octave - to run in place to test before installing
make check - to run the tests
make install - to install (PREFIX=/usr/local)
make[1]: uscita dalla directory «/home/luke/octave-3.2.2»
a segnalare (come si può leggere), la fine della compilazione di GNU Octave. A questo punto si può scegliere una delle operazioni suggerite. Per installare il programma si dovrebbe dare, come consigliato, il comando
sudo make install
(il
sudo è necessario poiché verranno eseguite delle operazioni in cartelle protetta in scrittura), io però ho preferito creare un pacchetto .deb, in modo da non dover in seguito ricompilare tutto il programma. Per fare ciò, il metodo più semplice (non il migliore, ma per chi non ha bisogno di distribuire i pacchetti questo dovrebbe essere più che sufficiente) è usare
checkinstall. Per creare il pacchetto, senza installarlo, bisogna dare il comando
sudo checkinstall --install=no
L'installazione potrà poi essere fatta successivamente, come per tutti i pacchetti deb.
Per compilare l'interfaccia grafica QtOctave 0.8.2 potete leggere qui.
Aggiornamento del 18/08/2009: oggi ho visto che nei repository della prossima versione di Ubuntu (Karmic Koala che uscirà a ottobre) è presente il pacchetto octave-3.2 (però alla versione 3.2.0, non la 3.2.2 la versione adesso è proprio la 3.2.2), quindi chi non ha fretta di installare subito la 3.2 potrebbe aspettare per l'installazione il rilascio di Ubuntu 9.10 per poterlo installare comodamente dal gestore pacchetti.